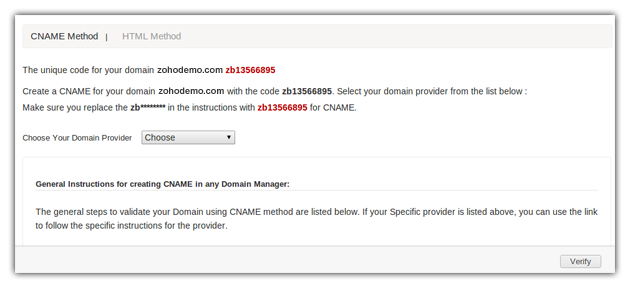In order to track the status of your refunds, returns , and reimbursements, you will need the following:
* Google Calendar
Here's how to get started: https://support.google.com/calendar/answer/37082?hl=en
* Order Number
* Email Account where you receive the refund email notifications.
Here are the methods I've been following to track the status:
1. Login to the email account where you have received the refund email notifications.
2. Search for the following terms: Refund Initiated
3. You want search results to include the past 90 days; items older than that will likely not be reimbursed at this point, even if you do find some.
4. You will now see a list of email notifications from Amazon regarding customer refunds which were initiated by Seller Central. Notice the Order # provided in the title of each email.
5. Research each order number provided to make sure of the following:
a) Item was actually returned to the Amazon warehouse;
b) Item was reimbursed by Amazon to your seller account.
c) Sometimes (this is a new policy) Amazon replaces the item with a unit of the very same inventory. In this case, we do not request a credit.
Here is the recommended path to research the order number:
Choose Reports; next Fulfillment; next Customer concessions --> returns
*If the item was not returned, please submit a ticket.
*If the item was returned but was NOT reimbursed, submit a ticket.
**Note, 45 days must pass before a reimbursement will be issued. So for those within the past 45 days, you will set up a tracking system.
Place the order # into Google Calendar; make it an all-day 'event' so that a reminder email will be generated.
If a ticket needs to be submitted, this is the simple version recommended, if you cannot find evidence of a reimbursement:
Text of the ticket:
Hello,
Order number______ was refunded to the customer on (date). It has now been more than 45 days; please investigate and credit if appropriate.
Thank you for your assistance.
Seller
Company Name
How/where to submit the ticket for quicker response:
1. click HELP, top right menu of main screen. Then choose Contact Us.
2. Choose Selling on Amazon --> Customers and Orders --> Input your order number in the search bar --> The click next --> Then select the option return and refund issues >> Then click "Processing a Refund Issue" or you may wish to select "Other customer and order issues"
Read More
* Google Calendar
Here's how to get started: https://support.google.com/calendar/answer/37082?hl=en
* Order Number
* Email Account where you receive the refund email notifications.
Here are the methods I've been following to track the status:
1. Login to the email account where you have received the refund email notifications.
2. Search for the following terms: Refund Initiated
3. You want search results to include the past 90 days; items older than that will likely not be reimbursed at this point, even if you do find some.
4. You will now see a list of email notifications from Amazon regarding customer refunds which were initiated by Seller Central. Notice the Order # provided in the title of each email.
5. Research each order number provided to make sure of the following:
a) Item was actually returned to the Amazon warehouse;
b) Item was reimbursed by Amazon to your seller account.
c) Sometimes (this is a new policy) Amazon replaces the item with a unit of the very same inventory. In this case, we do not request a credit.
Here is the recommended path to research the order number:
Choose Reports; next Fulfillment; next Customer concessions --> returns
*If the item was not returned, please submit a ticket.
*If the item was returned but was NOT reimbursed, submit a ticket.
**Note, 45 days must pass before a reimbursement will be issued. So for those within the past 45 days, you will set up a tracking system.
Place the order # into Google Calendar; make it an all-day 'event' so that a reminder email will be generated.
If a ticket needs to be submitted, this is the simple version recommended, if you cannot find evidence of a reimbursement:
Text of the ticket:
Hello,
Order number______ was refunded to the customer on (date). It has now been more than 45 days; please investigate and credit if appropriate.
Thank you for your assistance.
Seller
Company Name
How/where to submit the ticket for quicker response:
1. click HELP, top right menu of main screen. Then choose Contact Us.
2. Choose Selling on Amazon --> Customers and Orders --> Input your order number in the search bar --> The click next --> Then select the option return and refund issues >> Then click "Processing a Refund Issue" or you may wish to select "Other customer and order issues"